At the top of the page is an icon in the shape of a gear. Clicking on this gear displays the display options, including printing, full-page viewing, display mode, and text size. Clicking the gear again hides these selections.

Full-Page View and Printing
First from the left are two circular icons. Clicking the Print icon will print all information about this topic without displaying it all in a new tab; where clicking the “full screen” icon opens a new browser tab displaying all of the information about this topic in that tab. This new tab includes everything on that topic, that is: the topic overview, each of the four topic perspectives, and the longer text of the Deeper Understanding. This new browser page is easy way to see the entire topic as one article. The new page also has a button to print the page or save it as a PDF file. (Be sure you are displaying in “Bright Mode” before printing. See below for display modes.)
Display Mode and Text Size
The Display Mode button shows up with three colored circles in it. Clicking the very light circle (on the left) will enter “Bright Display Mode” – displaying a very light background with dark text. Clicking the light green circle (in the center) will enter “Light Display Mode” – displaying a a green background with light text. Clicking the darkest circle (on the right) will enter “Dark Display Mode” – displaying a very dark background with light text. These modes are shown in the images below.
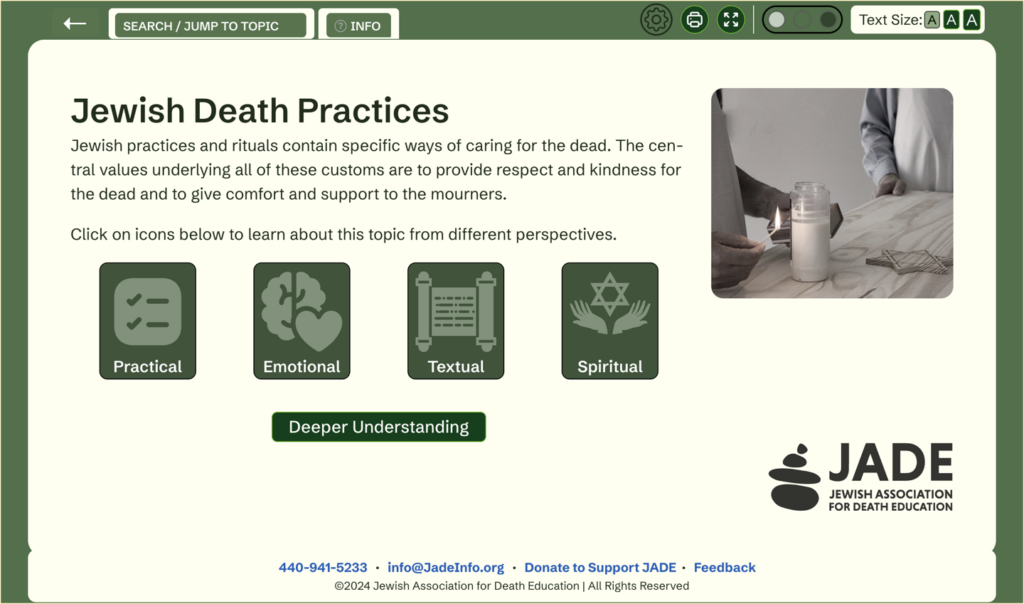
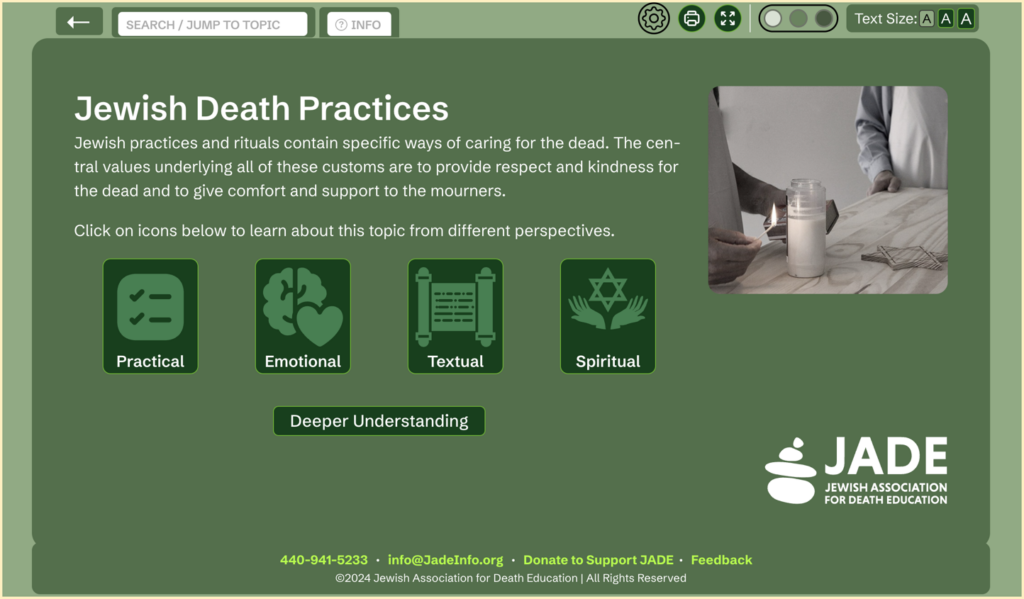
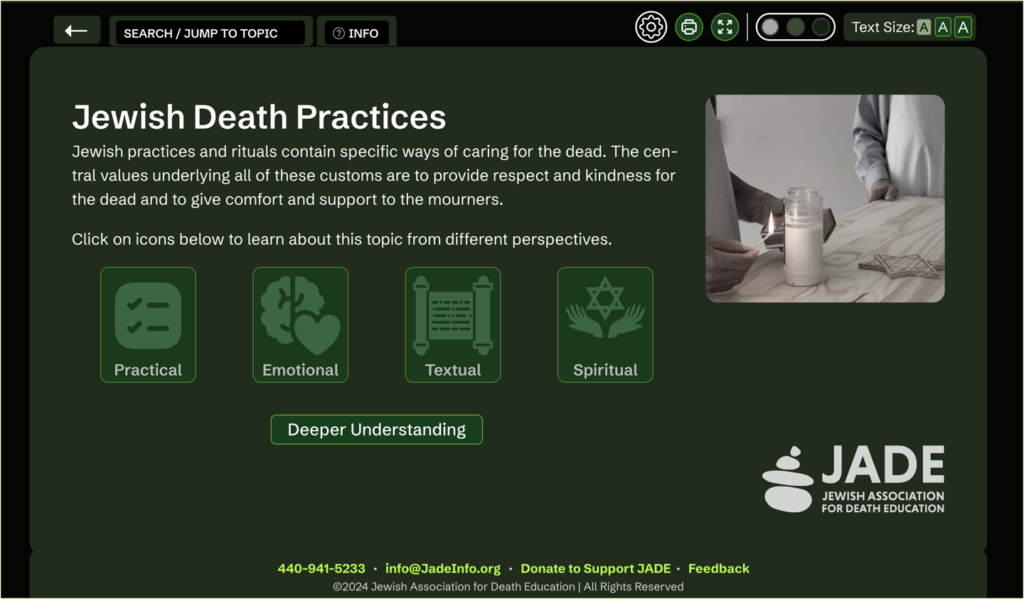
To the right of the Display Mode buttons are three sizes of the letter A, indicating small, medium, and large text display. Clicking one of these changes the text font size of the written materials to the selected size.

